Adding FNA Email to your iPhone
This knowledge base article is to show you how to add FNA email to your iPhone.
- On your iPhone, go to your Settings
-

- In your Settings, scroll down and look for the Mail icon and click on it.
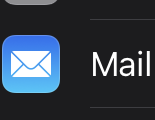
- In the Mail settings, click on Accounts

- In the Accounts settings, click on Add Account
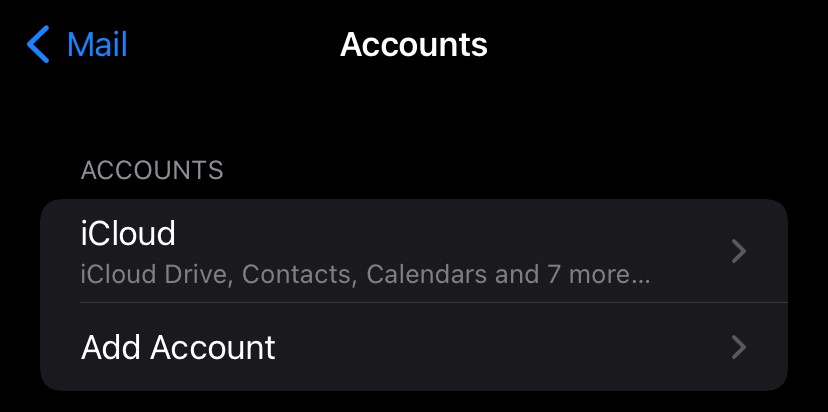
- In the options for email providers, click on Microsoft Exchange

- In the first settings page, enter your email address in the Email field, and any Descriptionthat you want.
- In the screenshot below, we used FNA Email for Description
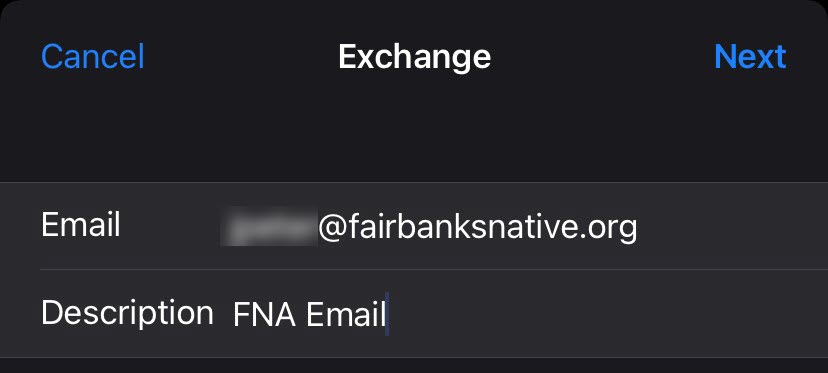
- After entering your email and description, click on Next
- A pop-up message asks you to sign in to your fairbanksnative.org email. On the pop-up, click on Configure Manually
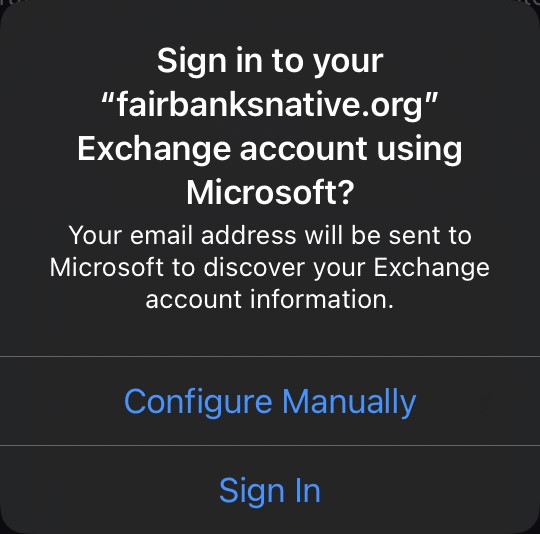
- In the next step, make sure that your email address and the password that you use to log onto your computer is in the Password field.
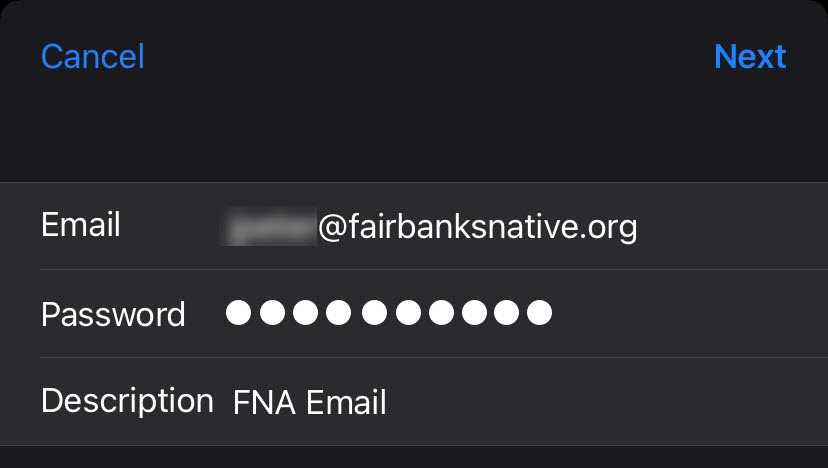
- After entering your information, click on Next
- In the next settings page, make sure to enter the following information:
- Server: webmail.fairbanksnative.org
- Domain: fairbanksnative.org
-

- Make sure that the rest of the fields has the information that you had previously entered, and then click Next
- In the next settings page, you can leave all options selected to synchronize with the email server, or disable whichever options that you don't care to track on your iPhone. At the very least, we recommend your Mail, Contacts, and Calendars.
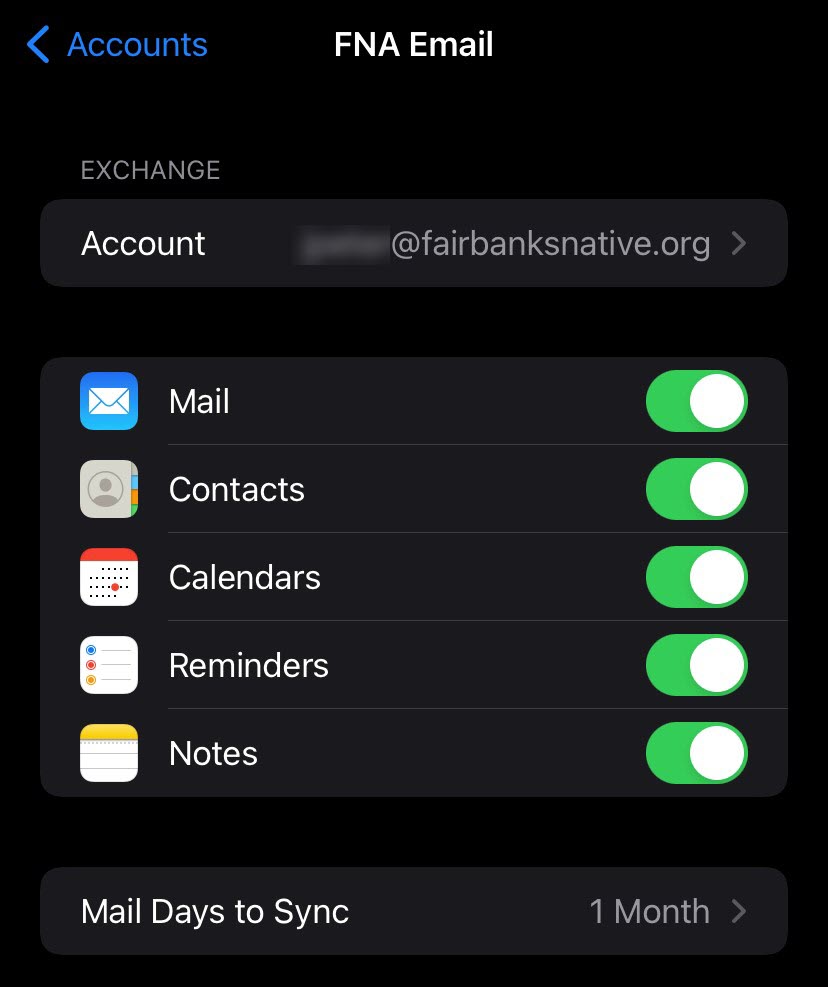
- On the same settings page for what to sync, you see at the bottom the option for Mail Days to Sync. The default is 1 Month. If you'd like your email to go back further, click on the 1 Monthoption to get to the next page.
- From the next page, for unlimited email on your iPhone, select No Limit
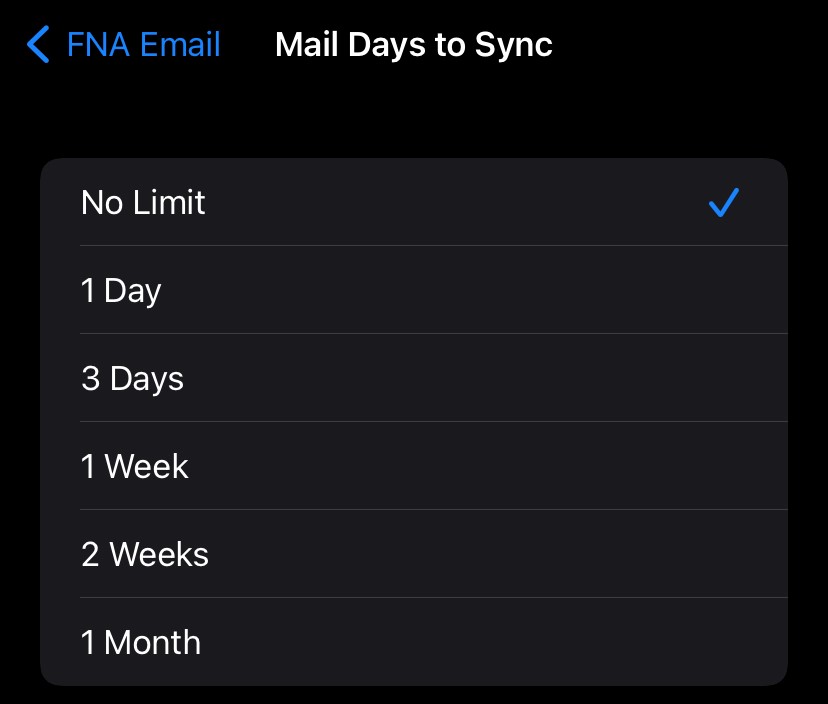
At this point, your phone is now set up to receive FNA email.
Should you have any questions or concerns, you can contact your FNA IT staff at it@fairbanksnative.org.